Social networks have truly come of age in the last year. No longer viewed as lonely outposts for youthful college slackers, the reach of these platforms has grown exponentially. Today, more than two-thirds of the world’s Internet users visit the social networking sites that reel in billions of eyeballs every 24 hours.
Yet, despite the staggering growth of social networking, determining how to monetize social media platforms remains a tough code to crack for even the savviest of companies. As such, identifying new revenue models will be instrumental in kicking off the next cycle of the social networking phenomenon in 2010.
If Anyone Can Do It, Facebook Can
Facebook, social networking’s acknowledged leader, has surpassed every platform on the market today, corralling more than
350 million unique users globally. If any social network is poised to design a winning formula for successful revenue streams in 2010, it’s Facebook. CEO Mark Zuckerberg has set an aggressive agenda for the company, publically stating that he “expects social networks to become as essential as web browsers and operating systems,” and he has set the lofty — yet entirely realistic — goal of 1 billion users worldwide.
In the less than five years since it expanded beyond scholastic audiences, Facebook has not only grabbed the lion’s share of users, it has engaged them like no other platform on the Internet. The average Facebook user visits the site at least once a day and spends an astounding 55 minutes engaging friends and family –- statistics that another Zucker (
Jeff) would probably kill for over at NBC.
While translating such popularity into dollars and cents isn’t easy –- especially in an industry whose users have grown accustomed to getting something for nothing –- Facebook could potentially provide a monetization template that would revolutionize social networking as we know it.
The Next Level of Advertising Revenue

Advertising has traditionally provided the simplest means of generating revenue.
PricewaterhouseCoopers reported in October that Internet advertising revenues totaled $10.9 billion for the first half of 2009. It’s been estimated that Facebook alone took in
$435 million of that total. But for a site with nearly half a billion users, a quarter of which spend more time within the network than watching television, these numbers represent just the beginning potential.
First, Facebook needs to admit to itself that it is in the business of selling ads. By better managing its advertising network, intelligently expanding its marketing options, and developing workable social ads that leverage the branding power of friends and connections, Facebook can begin to capture its rightful share of online ad revenues. The final piece is to increase awareness and understanding of Facebook ads among corporate decision makers.
For example, every executive in America today understands the value of purchasing Google ads –- and that didn’t happen by accident. Google understood that what caused it to dominate online search wasn’t going to ultimately position the company as a global corporate powerhouse valued at nearly $200 billion. Google’s aggressive marketing, communications, and lobbying shops have worked to ensure every ad buyer, political campaign, marketing executive, and public relations flack knows the value of the service and has direct and easy access to account executives who explain the much worshiped “ROI” Google ads provide.
Today, Facebook stands on the precipice Google inhabited just before it became a top money-maker. By taking a page from the Google playbook, and aggressively marketing —
and explaining — its power to influence buying decisions, Facebook ads could become as essential to 21st Century marketing as the yellow pages were in the 20th Century.
E-Commerce – Stop Sending Customers Away

The launch of Facebook as a true e-commerce site holds immense potential as a business solution and could forever change the way we shop. Online purchases through the first three quarters of 2009 totaled $98.3 billion
according to the Department of Commerce. For the majority of companies selling products online who are also engaged on Facebook, opening Facebook fully to direct e-commerce transactions will dramatically change how businesses advertise and how consumers buy goods online.
Consumers and companies would flock to a Facebook storefront for one simple reason: We do everything else there. Imagine an integrated, one-click solution whereby your friends see your recent purchases (because you were incentivized by the brand to share your information) in their feed and are able to simply point, click, and purchase the same item.
With a few adjustments, companies can make timely offers of birthday gifts for friends, travel arrangements for event items, or the latest music from favorite artists –- and make the sale without forcing the user to leave Facebook or put in new login information.
Rather than driving their 350 million users away from the platform to “close the deal” with retailers and purchase the item on an external platform, Facebook could benefit financially by charging companies a percentage of sales, a fixed rate to have a storefront, or from increased advertising opportunities.
Premium Subscription Options

Finally, whether users like it or not, Facebook will do itself a long term disservice if it does not consider premium subscription options. Users (whether they are corporations or teenagers) are amenable to paying for even the simplest features and functionality, as evidenced by the success of Facebook gifts.
Nothing good in life is free. It’s a stark, mature reality that Facebook (and its users) need to face in 2010. By leveraging economies of scale, Facebook can churn a sizable profit without alienating users. Would you pay one dollar a month to share higher-resolution photos or upload higher-quality or longer videos? Last month,
2.5 billion photos were uploaded to Facebook. Even if only a quarter of the site’s active users opted for premium options, this one change would generate more than $1 billion in annual revenues.
Improving advertising, developing an e-commerce platform, and adding subscription services will not only generate the revenue necessary to make the transition from highly adopted to highly profitable, it will open revenue streams — as Google did before — for the next generation of digital developments.










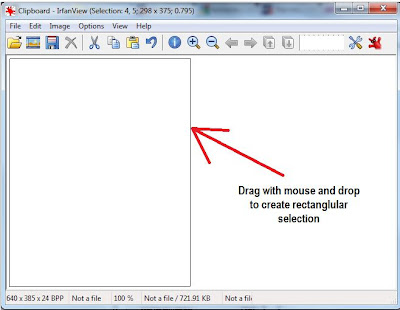
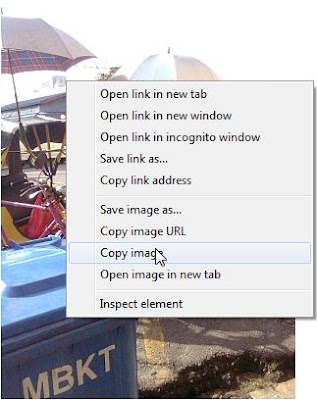

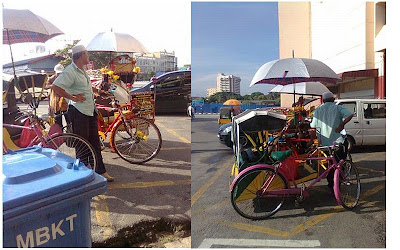

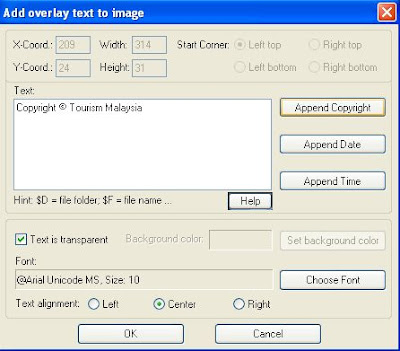
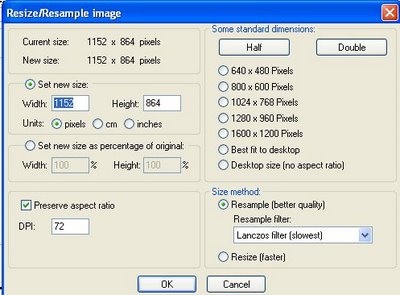







 Play Video
Play Video

 The launch of Facebook as a true e-commerce site holds immense potential as a business solution and could forever change the way we shop. Online purchases through the first three quarters of 2009 totaled $98.3 billion according to the Department of Commerce. For the majority of companies selling products online who are also engaged on Facebook, opening Facebook fully to direct e-commerce transactions will dramatically change how businesses advertise and how consumers buy goods online.
The launch of Facebook as a true e-commerce site holds immense potential as a business solution and could forever change the way we shop. Online purchases through the first three quarters of 2009 totaled $98.3 billion according to the Department of Commerce. For the majority of companies selling products online who are also engaged on Facebook, opening Facebook fully to direct e-commerce transactions will dramatically change how businesses advertise and how consumers buy goods online.  Finally, whether users like it or not, Facebook will do itself a long term disservice if it does not consider premium subscription options. Users (whether they are corporations or teenagers) are amenable to paying for even the simplest features and functionality, as evidenced by the success of Facebook gifts.
Finally, whether users like it or not, Facebook will do itself a long term disservice if it does not consider premium subscription options. Users (whether they are corporations or teenagers) are amenable to paying for even the simplest features and functionality, as evidenced by the success of Facebook gifts. 